Après avoir vu comment installer WordPress en local, puis comment importer un site existant avec MAMP, nous allons nous intéresser à la démarche inverse, qui consiste à exporter un site WordPress local vers un serveur de production. En développement web, on parle de déployer un site local vers un serveur de production. En termes plus simples, nous allons voir comment mettre en ligne un site WordPress local créé avec MAMP.
Ce tutoriel va couvrir quatre étapes :
- La migration des fichiers via le FTP
- La migration de la base de données avec PHPMyAdmin
- La mise à jour du fichier wp-config.php
- La mise à jour de la base de données
Tout est expliqué en vidéo, donc on commence sans attendre avec le tutoriel extrait de ma formation WordPress. Notez juste que pour suivre ce tutoriel, vous devez avoir votre propre hébergement web, avec un nom de domaine. Si ce n'est déjà fait, je vous recommande l'utilisation de l'offre WordPress "Plus" de IONOS.
Si vous préférez lire plutôt que de regarder la vidéo, voici le détail par écrit de chacune des étapes vues dans le vidéo tutorielle.
1. Exporter les fichiers vers votre serveur via le FTP
Cette première étape est simple, dès lors que vous savez comment utiliser un logiciel de client FTP tel que FileZilla.
1. Du côté de votre ordinateur, rendez-vous dans le dossier qui contient les fichiers de votre installation locale.
2. Du côté de votre serveur, naviguez jusqu'au dossier qui est (ou sera) connecté à votre espace web.
3. Sélectionnez tous les fichiers de votre installation locale, faites un clic droit, et choisissez "Envoyer".
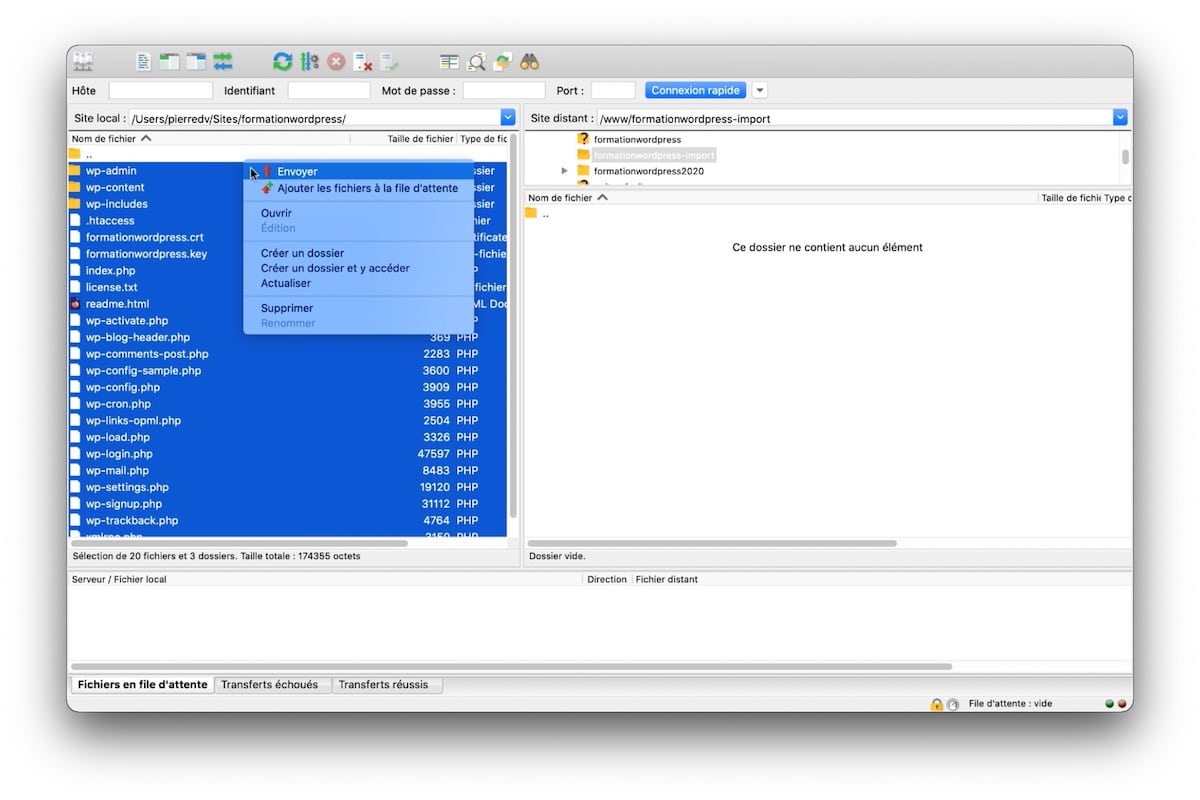
Vérifiez simplement que votre nom de domaine est bien connecté à l'espace web correspondant sur votre serveur. La procédure exacte dépend de chaque hébergeur. Chez 1&1 IONOS, il vous suffit de cliquer sur "Domaines et SSL", puis sur votre nom de domaine. Choisissez ensuite "Modifier le type d'utilisation", puis "Connecter à un espace web". Si ce n'est déjà fait, choisissez le dossier dans lequel vous venez d'envoyer les fichiers de WordPress.
2. Migrer votre base de données avec phpMyAdmin
Dans cette étape, nous allons d'abord exporter la base de données de votre installation locale. Puis nous allons importer ce fichier d'export dans la base de données de votre serveur web. Dans les deux cas, nous allons utiliser le même outil : phpMyAdmin.
Exporter la base de données depuis l'installation en local
1. Pour commencer, rendez-vous dans phpMyAdmin via le panneau d'administration de MAMP. Si vous utilisez la version gratuite du logiciel, cela vous amènera à l'adresse suivante :
http://localhost:8888/phpMyAdmin
2. Cliquez sur le nom de votre base de données. La liste des tables qu'elle contient va s'afficher.
3. Tout en bas de la liste des tables, cliquez l'option "Check all", puis choisissez "Export" dans le menu déroulant situé à côté.
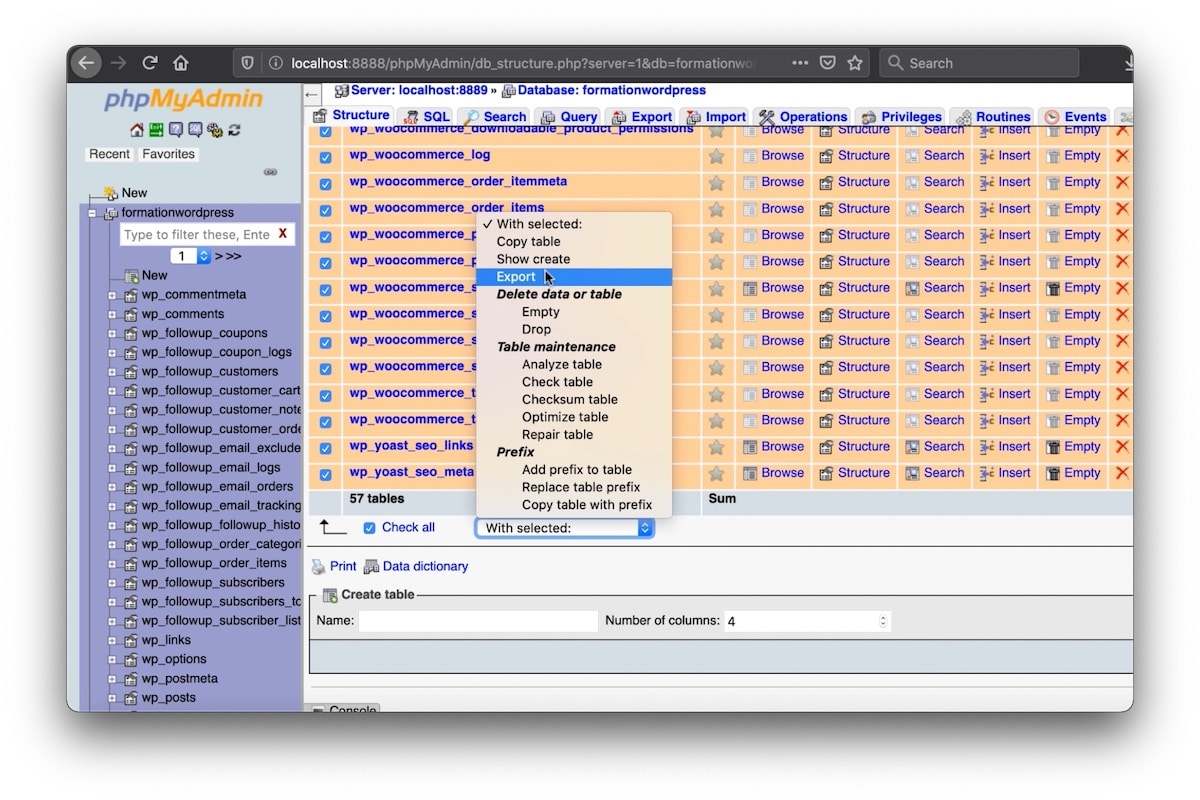
4. Ensuite, choisissez "Custom". Dans Output, cochez "Save output to a file", puis dans Compression, choisissez "gzipped". Enfin, cliquez sur "Go" pour générer le fichier d'export, qui se téléchargera sur votre ordinateur.
Importer la base de données pour votre site web
1. Dans le panneau d'administration de votre hébergeur, choisissez le base de données liée à votre site et ouvrez-la avec phpMyAdmin. L'endroit exact où elles se trouvent dépend de votre hébergeur. Chez IONOS, elles sont accessibles dans "Hébergement" -> "Bases de données".
2. Dans phpMyAdmin, cliquez sur le nom de la base de données pour la sélectionner.
3. Cliquez ensuite sur l'onglet "Import", puis sur "Browse" (ou "Parcourir") pour sélectionner le fichier que vous venez d'exporter depuis votre installation locale. Enfin, cliquez sur "Go" pour lancer l'importation.
Cette importation peut prendre un peu de temps, en fonction de la taille de votre base de données. Si jamais le fichier est trop volumineux pour être importé de cette manière, je vous conseille de consulter mon tuto pour exporter un site WordPress avec SSH et le terminal de ligne de commande. Cela vous donnera la marche à suivre pour importer un fichier .sql directement via SSH. (Dans ce cas, exportez votre base de données sans la compresser, c'est-à-dire sans choisir l'option "Custom" à l'étape précédente.)
3. Mettre à jour le fichier wp-config.php
L'installation de WordPress sur votre serveur doit maintenant pouvoir se connecter à sa nouvelle base de données. Pour cela, il vous faut mettre à jour le fichier wp-config.php avec les informations correctes.
1. Rendez-vous dans FileZilla, faites un clic droit sur votre fichier wp-config.php, et choisissez "Afficher / Éditer". (Cela ouvrira le fichier avec un éditeur de texte. Je vous recommande d'utiliser l'éditeur Sublime. Vous pouvez également télécharger le fichier pour l'éditer, avant de le renvoyer vers le serveur.)
2. Dans le fichier, rendez-vous aux lignes contenant les informations sur DB_NAME, DB_USER, DB_PASSWORD, et DB_HOST. Il vous suffit de les remplacer par celles correspondant à votre base de données. Vous trouverez toutes ces indications dans le panneau d'administration de votre hébergeur.
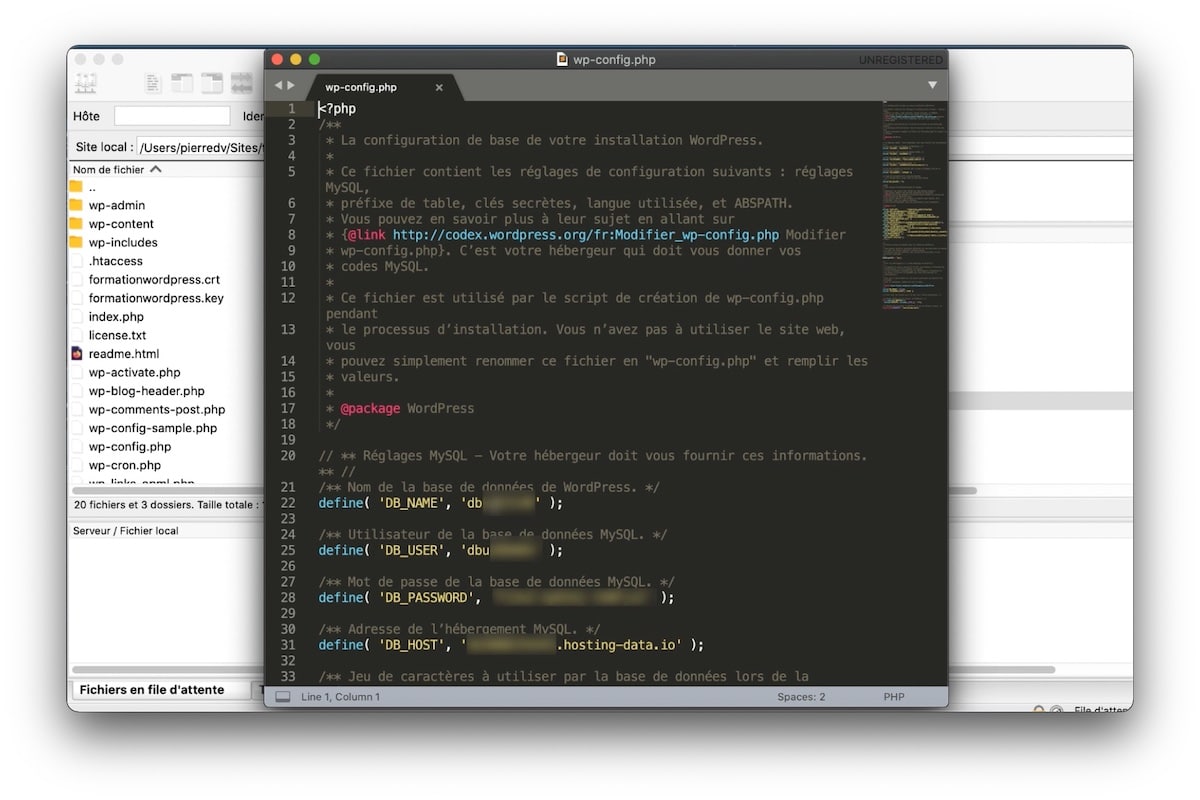
3. Enregistrez les modifications et cliquez sur "Oui" dans la fenêtre qui vous demande si vous souhaitez envoyer le fichier mis à jour vers votre serveur.
4. Mise à jour de la base de données
Pour que votre site fonctionne, il faut encore apporter quelques modifications à la base de données. La première consiste à mettre à jour les options du site, avec l'URL du site. La seconde à remplacer toutes les occurrences de l'URL locale pour celle de votre nom de domaine. Un utilisateur avancé peut faire cette manipulation via phpMyAdmin, mais il existe un plugin nommé Better Search Replace qui simplifie la tâche.
Mettre à jour les options du site dans la table wp_options
1. Dans phpMyAdmin, sélectionnez votre base de données.
2. Cliquez sur "wp_options" pour afficher les données de cette table. Vous pourrez voir que les options siteurl et home contiennent votre URL locale.
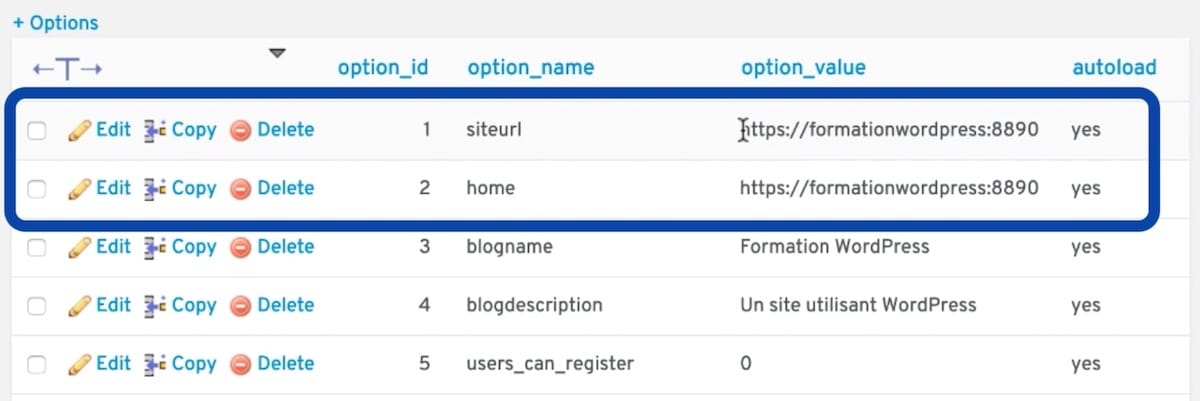
3. Cliquez sur "Edit", remplacez l'URL locale par votre nom de domaine, puis cliquez sur "Go" pour mettre à jour ces deux champs.
Une fois cette modification apportée, vous devriez pouvoir vous connecter à votre site WordPress.
Modifier le reste des tables avec le plugin Better Search Replace
1. Commencez par installer un plugin WordPress qui porte le nom de Better Search Replace. Une fois qu'il est activé, rendez-vous dans "Outils" et "Better Search Replace".
2. Dans "Rechercher", indiquez l'URL de votre site local. Dans "Remplacer par" indiquez l'URL de votre nom de domaine.
3. Sélectionnez toutes les tables de la liste située en-dessous.
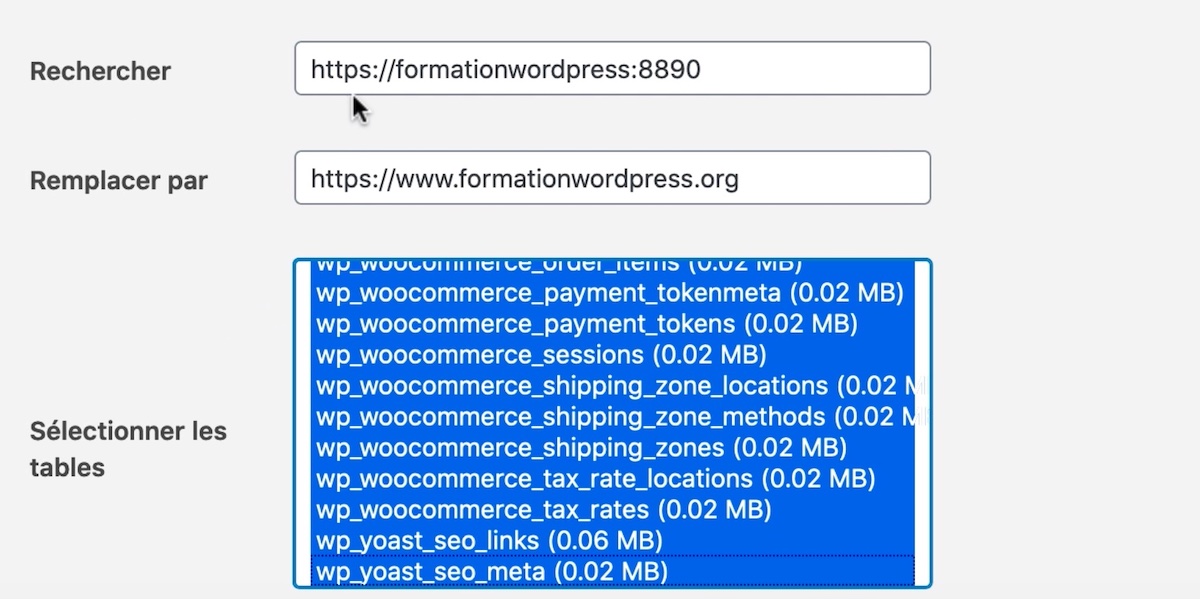
4. Enfin, pour que les changements soient apportés, il faut que vous décochiez l'option "Faire un essai ?". (Attention : Tout changement apporté de cette manière sur votre table est irréversible.)
Cette dernière étape accomplie, la migration de votre site depuis l'installation locale vers votre serveur web est finie. Cela conclut cette série de tutoriels consacrés à MAMP ! Si vous avez des questions, n'hésitez pas à les poser en commentaire.

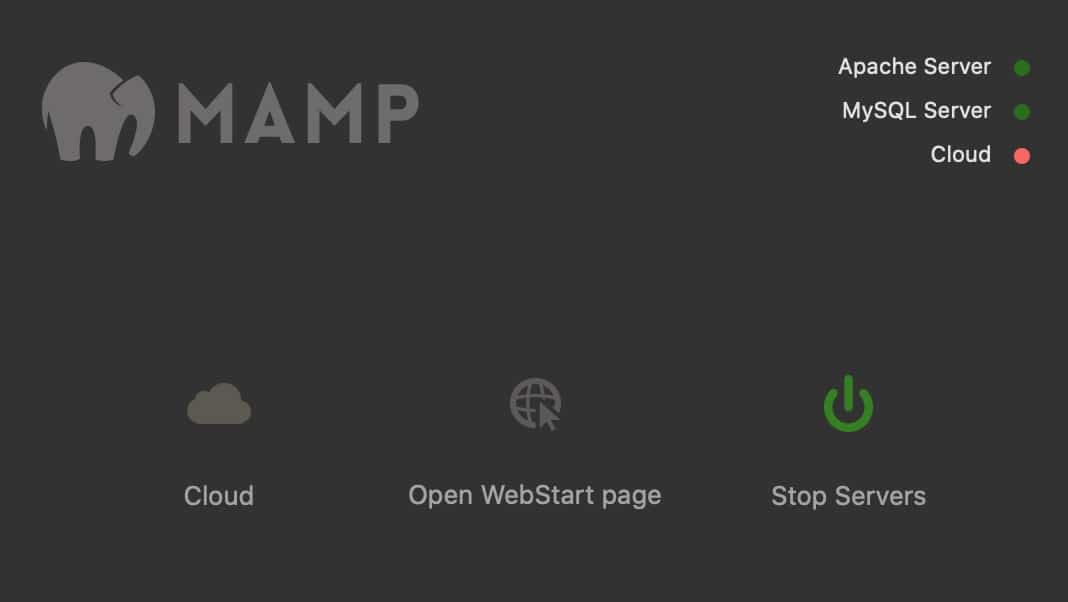
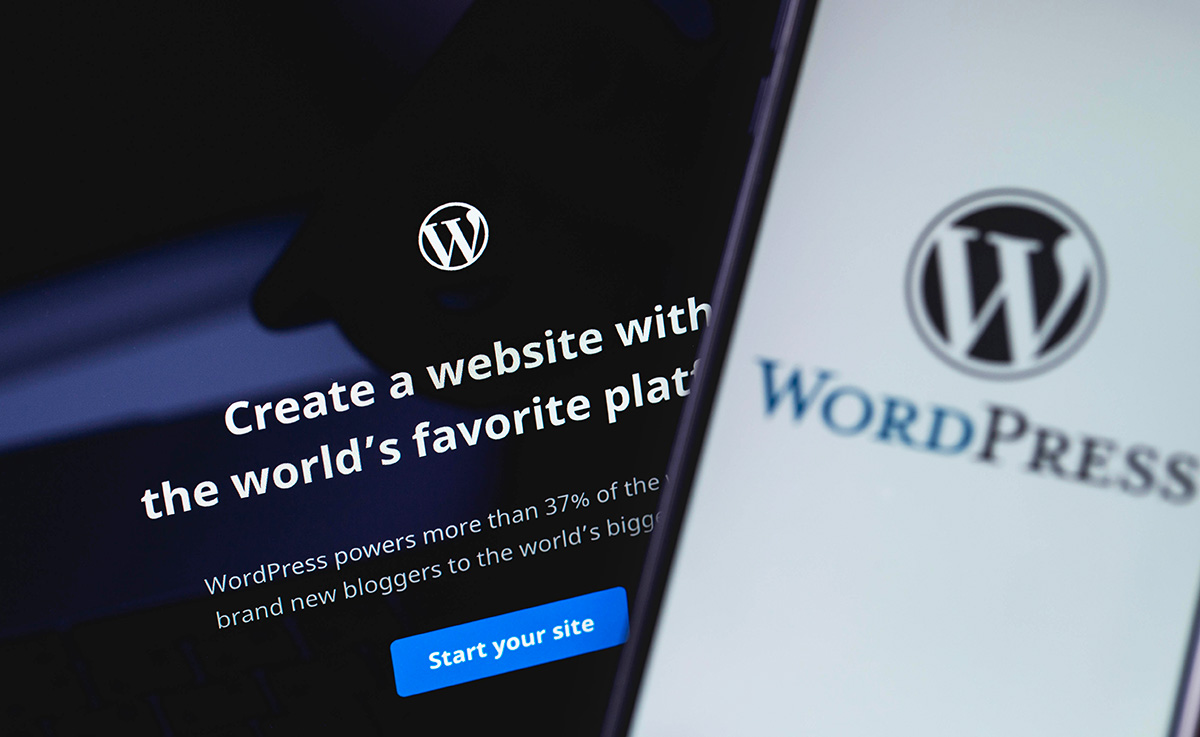



Laisser un commentaire