Dans ce tutoriel, nous allons voir comment utiliser Cloudflare avec WordPress. Ce CDN est devenu la référence, notamment grâce à son offre gratuite. En la mettant en place, vous bénéficierez de plusieurs avantages au niveau de la sécurité et des performances de votre site. Vous êtes prêt à vous lancer ? Alors, suivez le guide !
Pourquoi utiliser Cloudflare avec WordPress ?
Pour le dire en deux mots : parce que c’est gratuit et que c’est bénéfique pour votre site. Bon, ça c’est la réponse très rapide… Pour détailler un peu et expliquer ce que Cloudflare apporte à votre site WordPress, on peut citer les éléments suivants.
Cloudflare est un Content Delivery Network (CDN) ou Réseau de Diffusion de Contenu (RDC) en français. Quels sont les avantages d’utiliser un CDN ? Ils se mesurent d’abord en termes de performances. En effet, la société possède des serveurs dans plus de 250 villes autour du monde. Cela permet aux utilisateurs de votre site d’accéder à celui-ci à travers le serveur le plus proche d’eux. De cette manière, votre site est plus rapide et vous réduisez la latence de votre serveur.
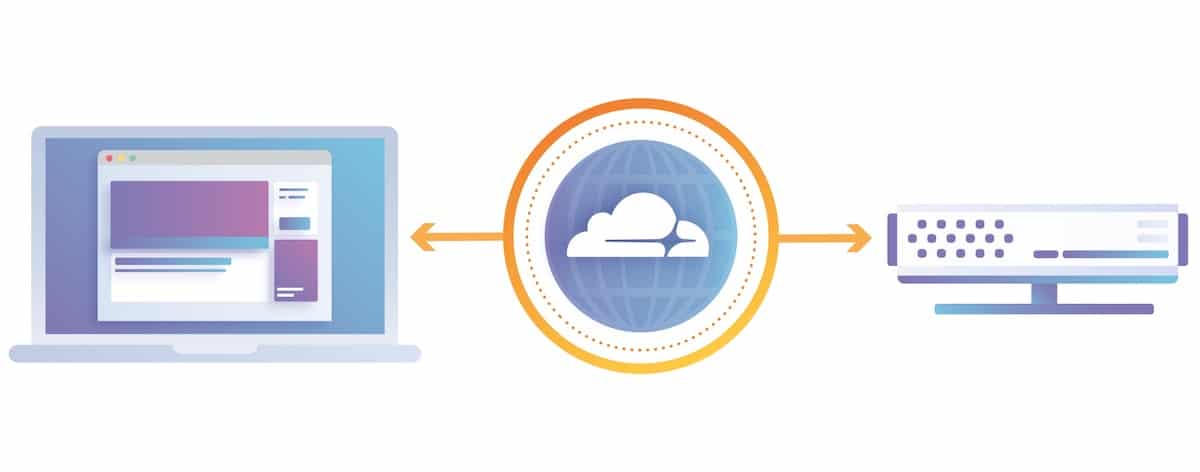
En outre, avec Cloudflare votre site WordPress bénéficie de nombreuses autres fonctionnalités, en premier lieu en matière de sécurité. Le CDN va ainsi bloquer les bots malveillants, les attaques DDOS et autres intrusions dangereuses. Il peut même proposer une version statique de votre site si votre serveur se retrouve hors ligne. Last but not least, il permet de se doter d’un certificat SSL gratuitement (un avantage quand IONOS facture ses certificats SSL à 30€ l’année).
La vitesse et la protection de votre site sont les deux avantages dont vous bénéficiez avec Cloudflare, mais l’entreprise propose pléthore de services annexes. Ces derniers sont trop nombreux pour être listés ici, et font souvent partie des offres payantes de l’entreprise, à destination des développeurs et des entreprises.
Comment installer Cloudflare avec WordPress ?
Passons maintenant à la manière de configurer Cloudflare avec votre site WordPress pour que ce dernier bénéficie des avantages du CDN. Je pars du principe que votre site est d’ores et déjà en ligne, et que vous avez donc un nom de domaine et un hébergement.
1. S’inscrire sur Cloudflare
Rendez-vous sur Cloudflare et cliquez sur "S’inscrire".
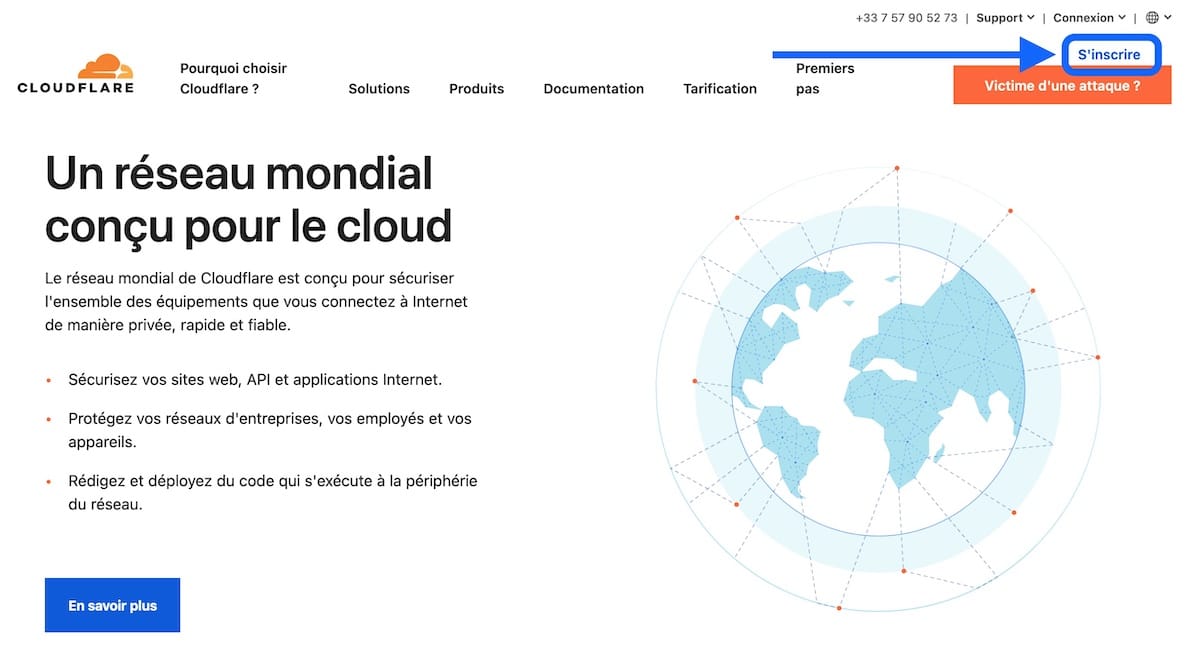
Vous devrez renseigner une adresse email et un mot de passe — rien que de très normal pour n’importe quel service web. Ensuite, choisissez la première offre "Cloudflare for infrastructure" :
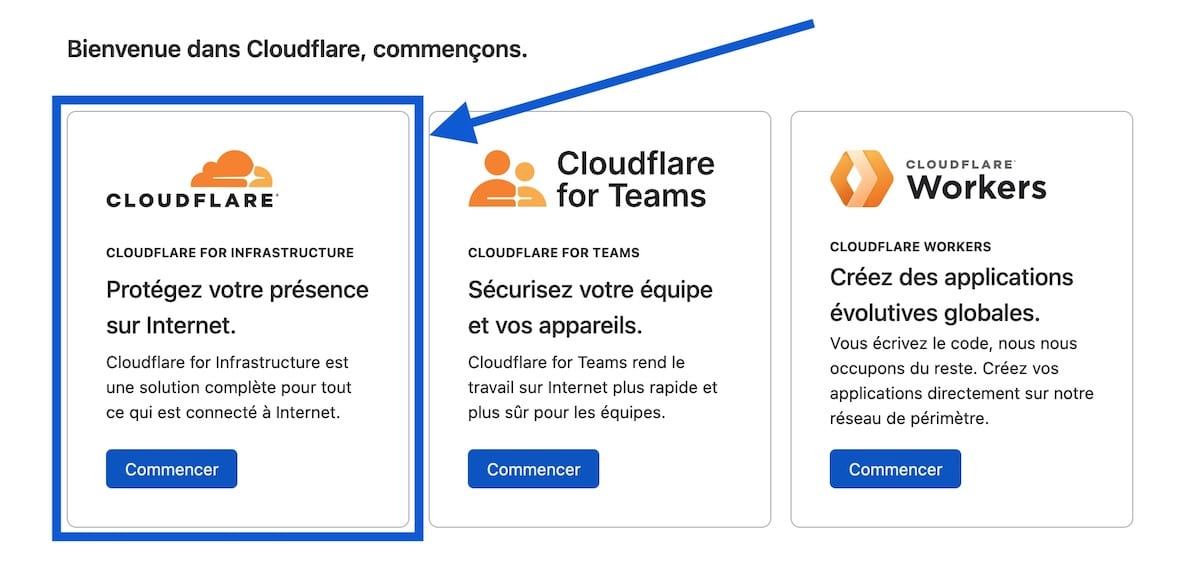
C’est pour l’inscription. Vous pouvez d’ores et déjà vérifier votre adresse email, ou alors passer directement à la suite.
2. Ajoutez votre nom de domaine
Maintenant, vous allez entrer le nom de domaine de votre site. Une fois que c’est fait, cliquez sur "Ajouter un site".
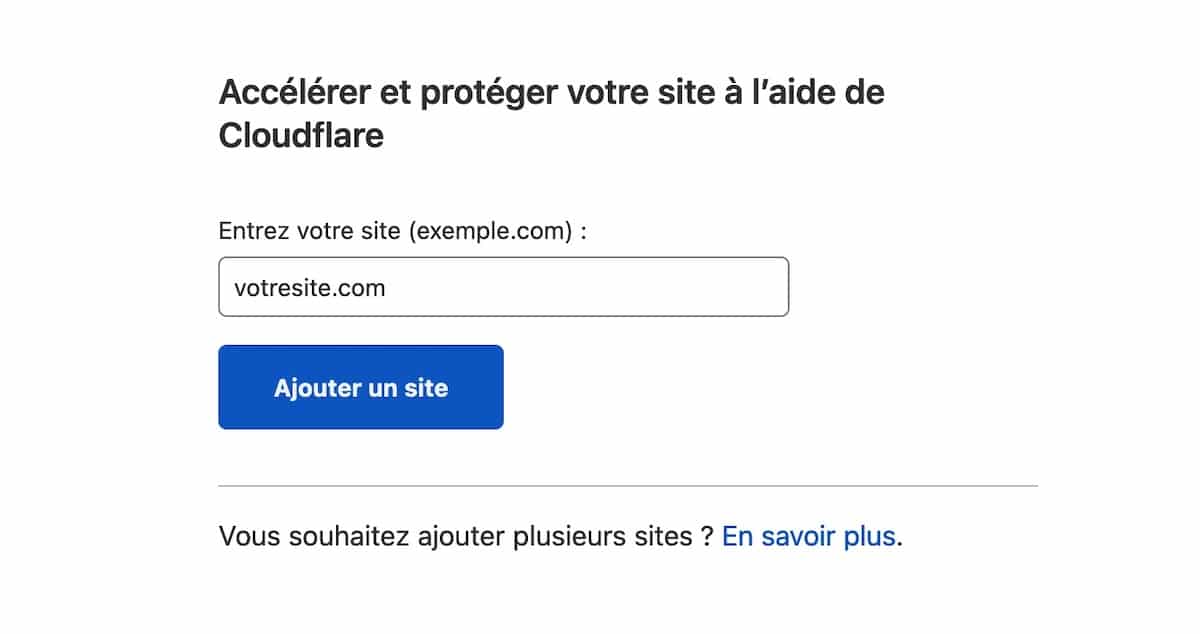
3. Choisissez l’offre gratuite de Cloudflare
Sur la page suivante, on vous propose plusieurs types d’inscriptions : Pro, Business et Offre Entreprise. En dessous de ces trois offres mises en avant, choisissez l’offre "gratuite", puis cliquez sur "Continue".
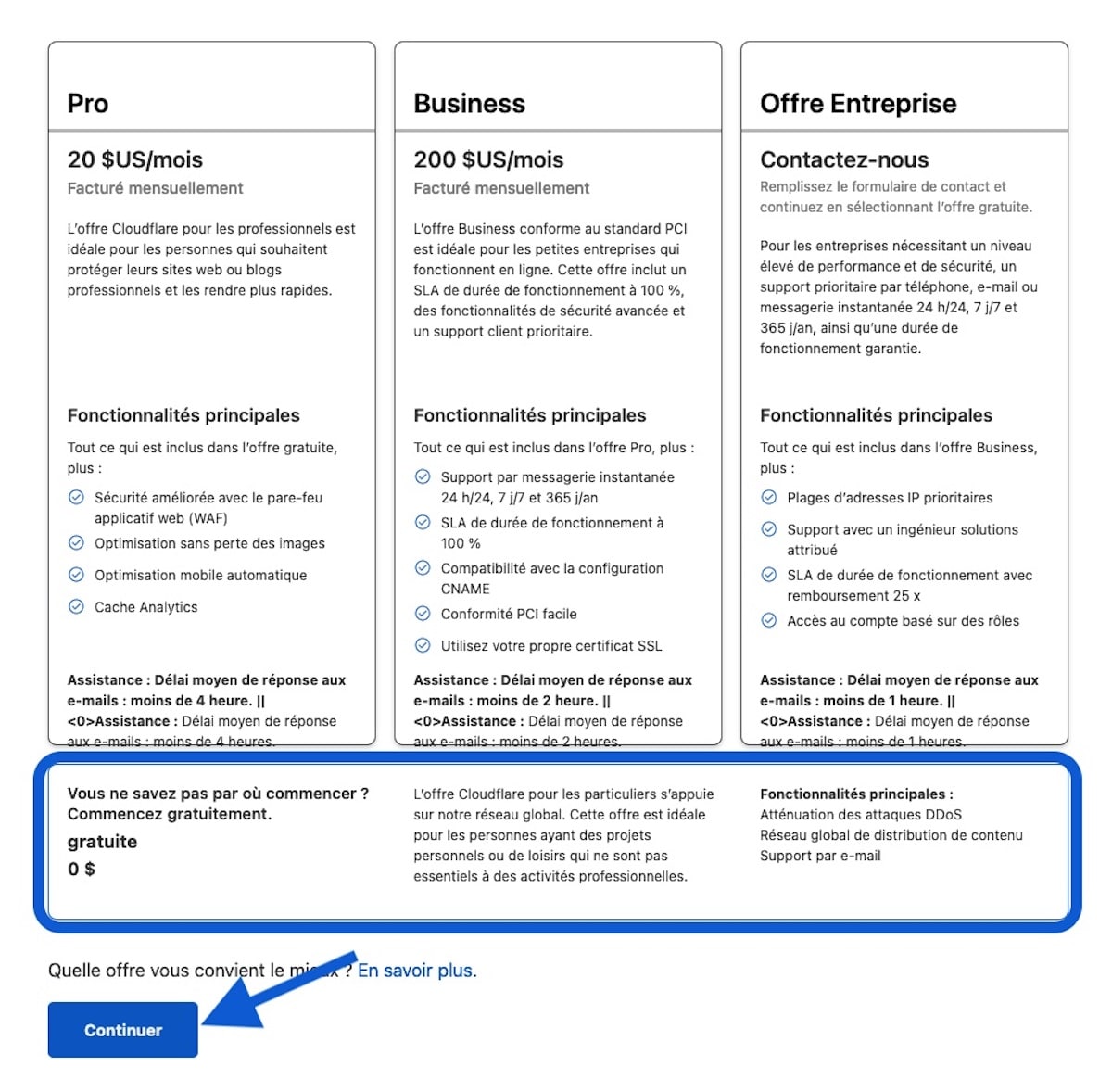
4. Vérifiez les enregistrements DNS
Cloudflare va maintenant récupérer les enregistrements DNS liés à votre nom de domaine. Cela peut prendre quelques instants. À l’issue de ce processus, vous verrez cette page, qui récapitule l’ensemble des enregistrements. Vérifiez qu’ils sont corrects, puis cliquez sur "Continuer".
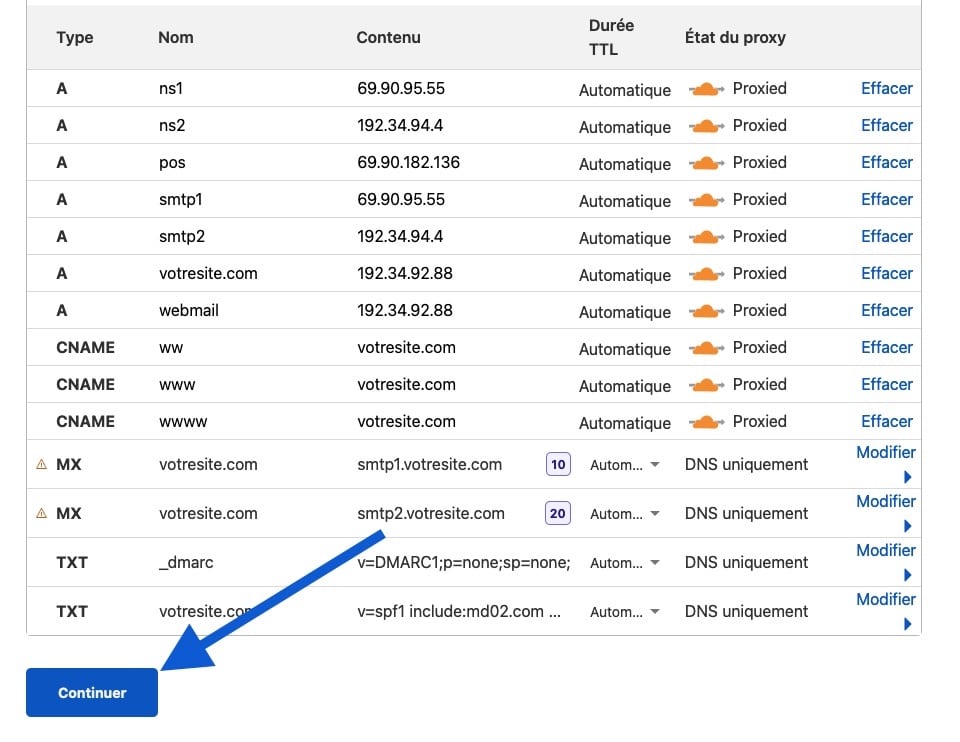
5. Changez les serveurs de nom de votre site
Nous arrivons à une étape critique : celle du changement des serveurs de noms. Vous arriverez sur cette page qui vous demande de vous connecter à votre hébergeur, d’effacer les serveurs de noms existants et de les remplacer par ceux indiqués.
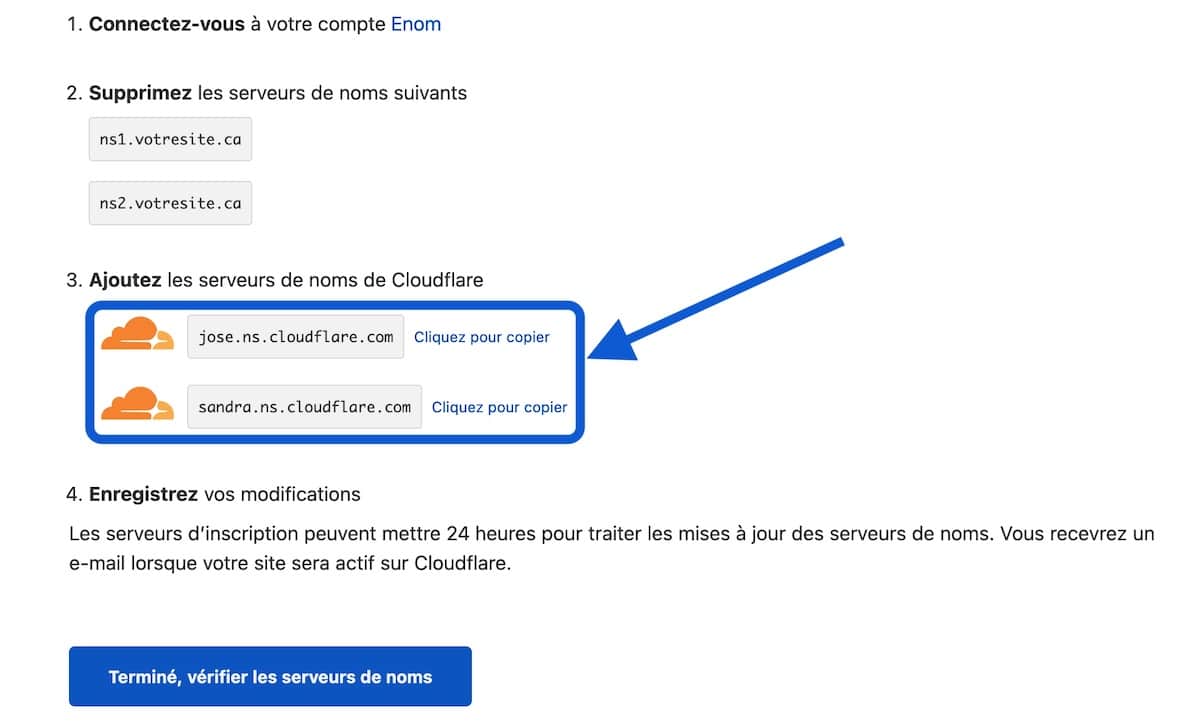
Pour cela, connectez-vous au panneau d’administration de votre hébergeur. Pour trouver les serveurs de noms chez 1&1 IONOS par exemple, rendez-vous dans "Domaines et SSL". Cliquez sur votre nom de domaine, puis sur l’onglet "Serveur de noms". Enfin, cliquez sur "Modifier les serveurs de noms" pour les éditer. Si vous êtes chez OVH, vous pourrez trouver un tutoriel ici.
Il ne vous reste plus qu’à enlever les anciens serveurs de noms et à renseigner les nouveaux indiqués par Cloudflare. Dans l’exemple ci-dessus, il s’agit de jose.ns.cloudflare.com et sandra.ns.cloudflare.com. Une fois que c’est fait, cliquez sur "Terminé, vérifier les serveurs de noms". (Notez néanmoins que cette vérification peut prendre un peu de temps, le temps que les DNS se propagent.)
6. Configuration des options avec le "Guide de démarrage rapide"
Une fois cette étape importante franchie, vous arriverez sur un "Guide de démarrage rapide", qui vous aide à configurer plusieurs options importantes pour améliorer la sécurité et les performances de votre site. Cliquez sur "Commencer".
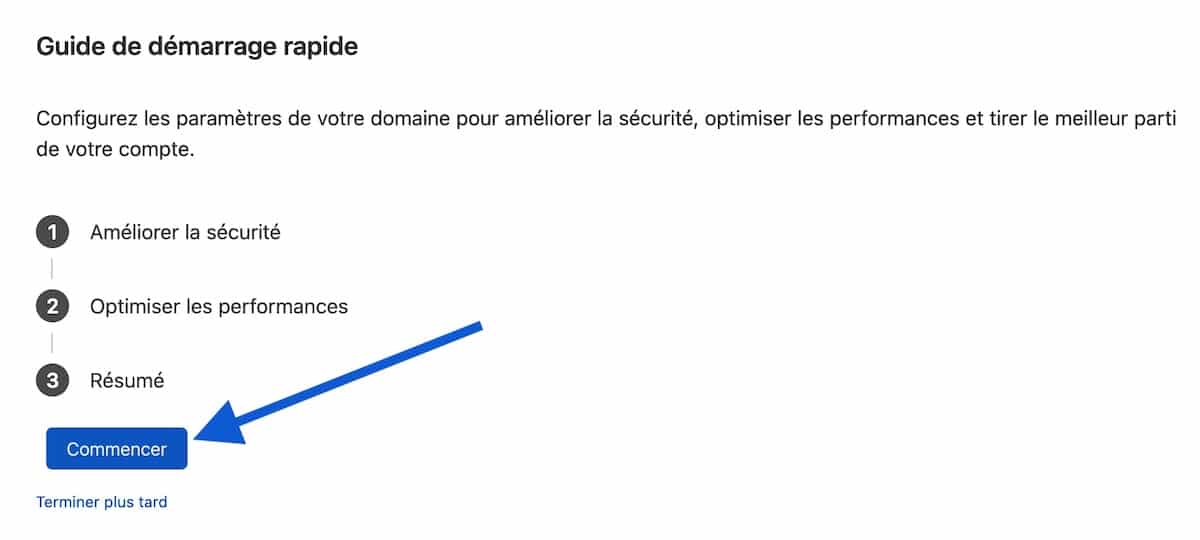
7. Améliorer la sécurité : réécritures HTTPS automatiques
La première option concerne la réécriture HTTPS automatique pour l’ensemble des ressources de votre site. Si votre site possède bien son propre certificat SSL, vous pouvez laisser cette option activée. Cliquez simplement sur "Enregistrer".
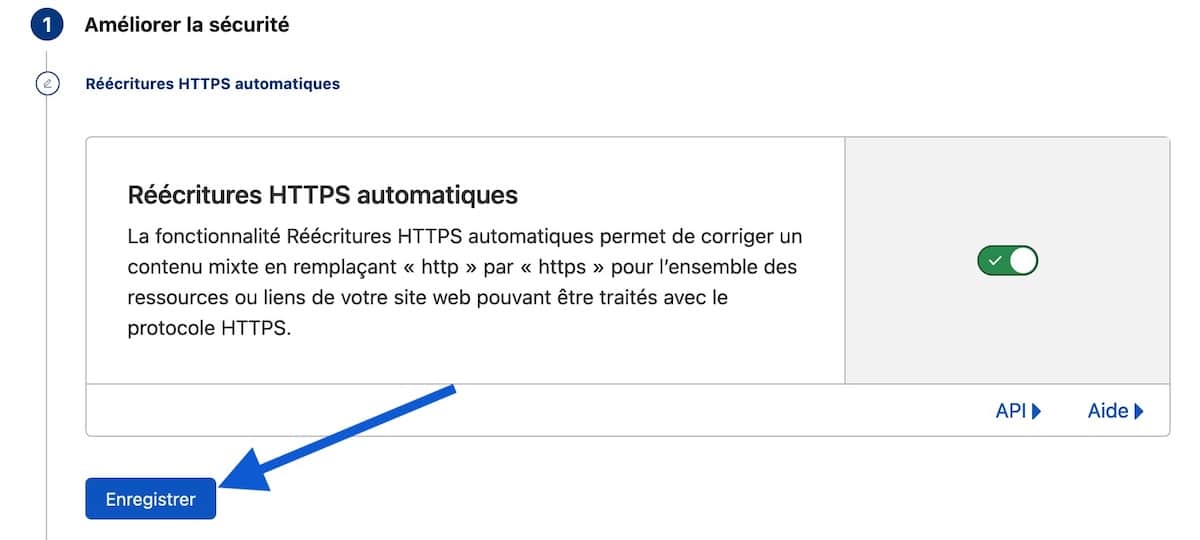
8. Toujours utiliser HTTPS ?
L’option suivante vous demande si vous souhaitez forcer la redirection HTTPS sur toutes les requêtes reçues par votre site. Si celui-ci est correctement configuré, vous devriez pouvoir cocher cette option. Par défaut, cette dernière est décochée. Si vous n’êtes pas sûr à 100%, laissez-la décochée. Autrement, activez cette option, puis cliquez sur "Enregistrer".
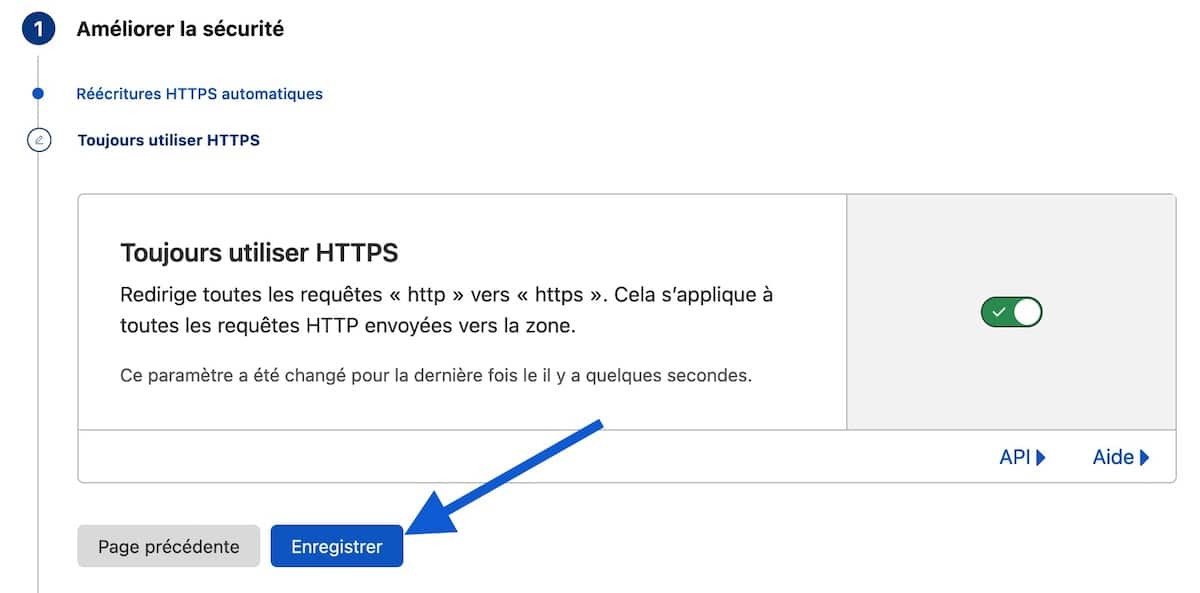
9. Optimiser les performances : Minimisation automatique
La deuxième partie de cette configuration vous propose de minifier automatiquement les ressources HTML, CSS et JavaScript de votre site. Sauf si vous utilisez déjà un plugin de cache, je vous recommande de cocher chacune de ces cases. Cliquez ensuite sur "Enregistrer".
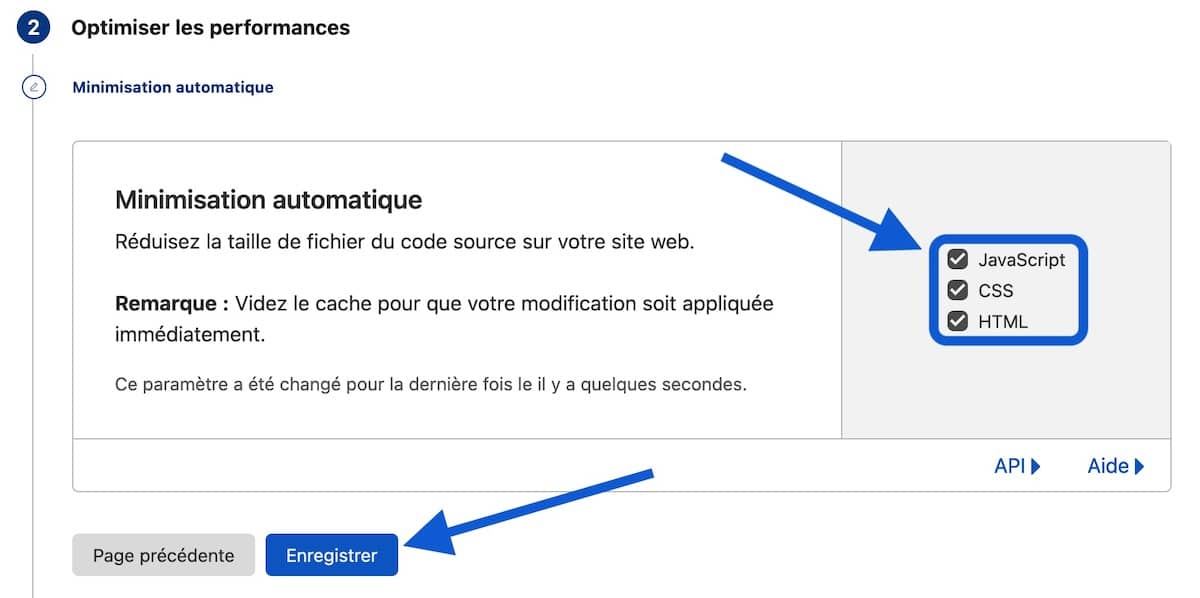
10. Brotli
Dernière option proposée dans ce guide de démarrage : Brotli, une solution de compression qui permet d’accélérer le temps de chargement de vos pages. Il est coché par défaut et vous pouvez le laisser tel quel. Cliquez simplement sur "Enregistrer".
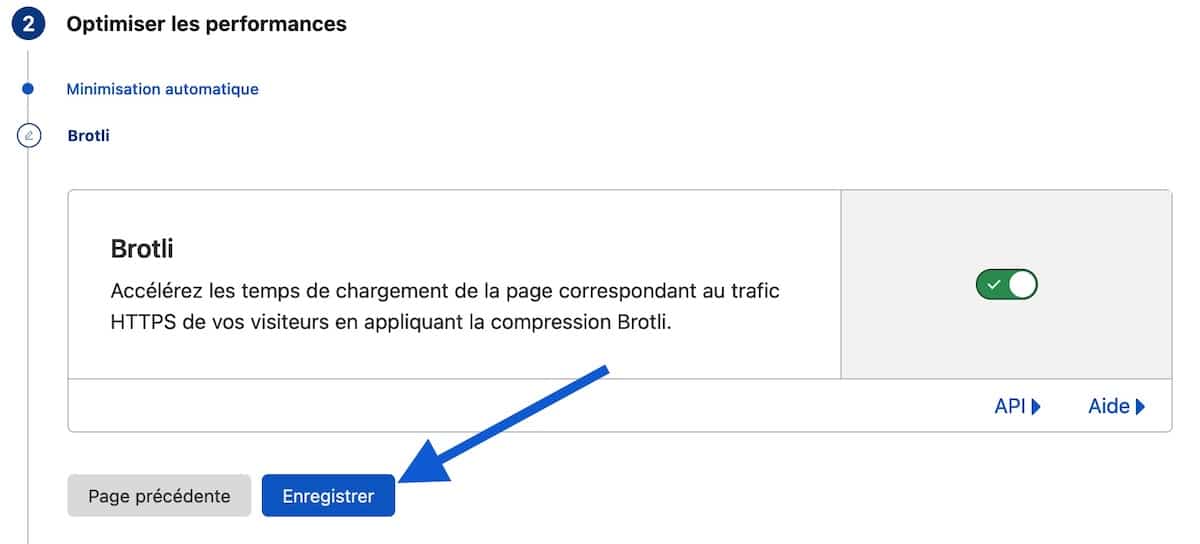
11. Terminer le guide de démarrage rapide
Dernière étape, il ne vous reste plus qu’à cliquer sur "Terminer" pour enregistrer les différentes options et quitter le guide de démarrage rapide. Cloudflare et WordPress vont maintenant pouvoir fonctionner main dans la main, pour un site plus sûr et plus rapide.
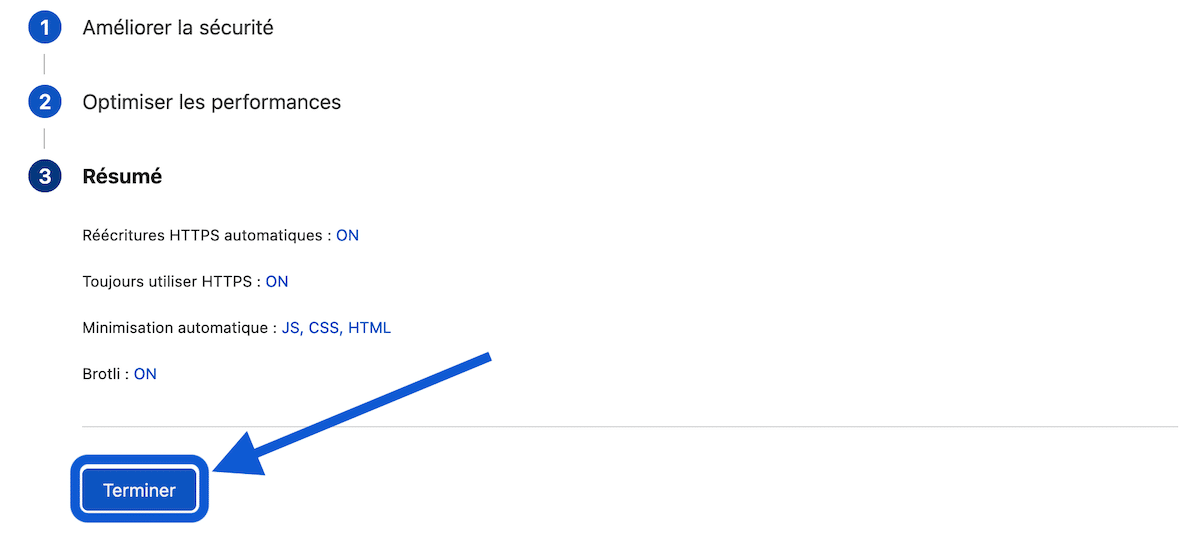
Conclusion
Cloudflare est gratuit. Vous auriez donc tort de vous priver des nombreux avantages qu’il apporte. Vous pourrez de plus constater que, même pour ses utilisateurs gratuits, la compagnie propose un certain support, ce qui est assez remarquable pour être noté. La philosophie de Clouflare elle-même a quelque chose d’admirable : construire un Internet meilleur. Plus sûr, plus rapide, plus accessible…
Parmi ses nombreuses offres, Cloudflare fait désormais office de registraire — à prix coûtant. Autrement dit, vous ne leur payez que ce qu’ils paient eux-mêmes à l’office d’enregistrement des noms de domaines (ICANN, AFNIC, etc.). Je ne serais pas étonné que, dans le futur, l’entreprise se mette à offrir des hébergements WordPress et autre. On verra bien ! En tout cas, pour l’heure, les services qu’elle offre gratuitement facilitent la vie des webmasters. Vous avez tout intérêt à rejoindre le club de ses utilisateurs !
Dernier point : Cloudflare propose désormais un plugin payant ($5 par mois) qui s’occupe d’automatiser l’optimisation de votre site WordPress. Vous pouvez le découvrir ici : Automatic Platform Optimizations (APO).
NB pour les utilisateurs de 1&1 IONOS : Si vous ajoutez un site doté d’un certificat SSL DigiCert, notez que IONOS ne permettra pas son renouvellement automatique. C’est pénible, et c’est dû au fait que les serveurs de noms pointent ailleurs que chez IONOS. Je vous recommande donc de noter la date d’expiration de votre certificat et de réinitialiser les noms de serveurs le temps de le renouveler. Cela ne prend que quelques minutes, mais faites-le quelques jours à l’avance, pour éviter que votre site ne devienne inaccessible à cause d’un certificat expiré.

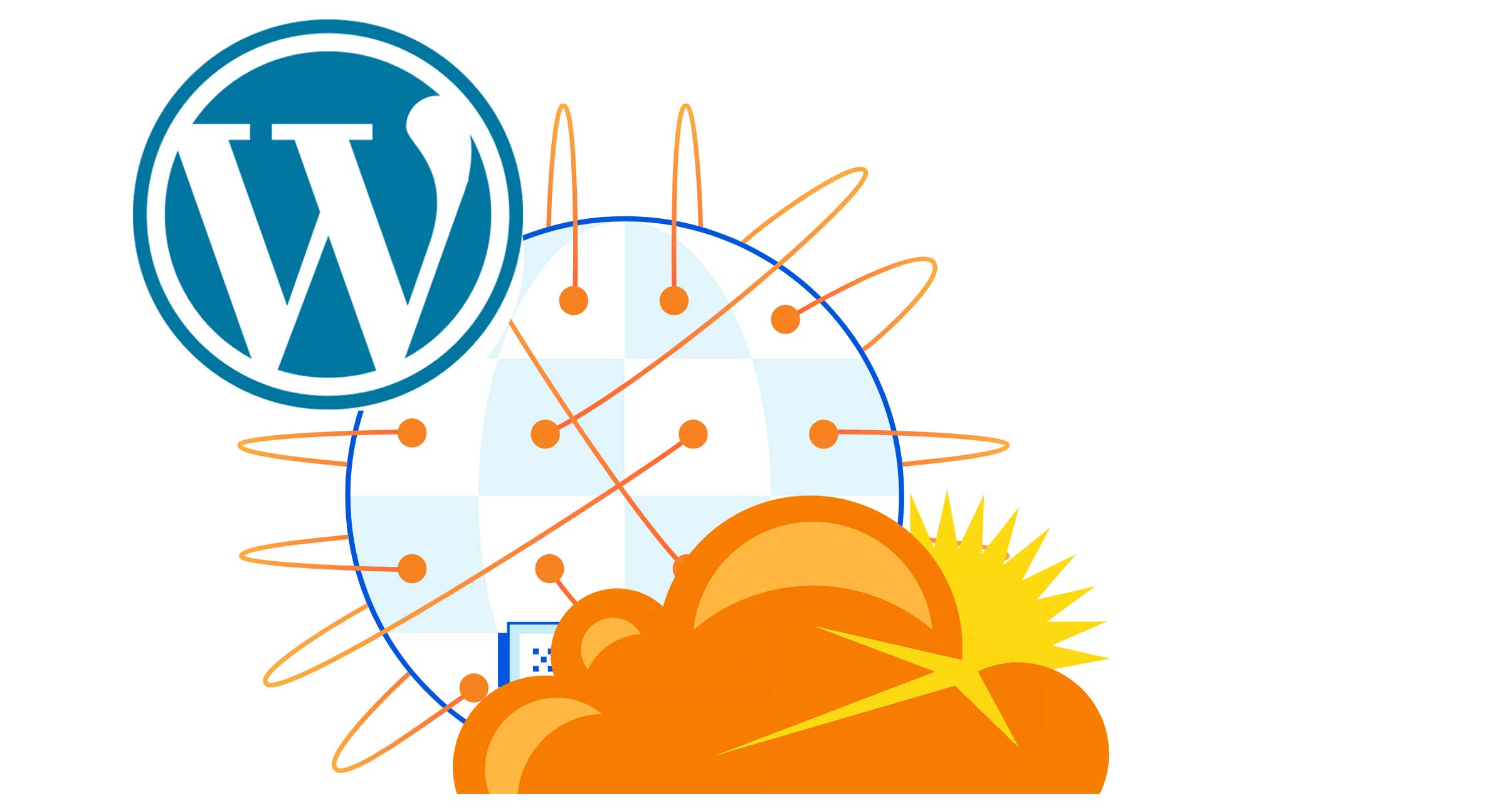
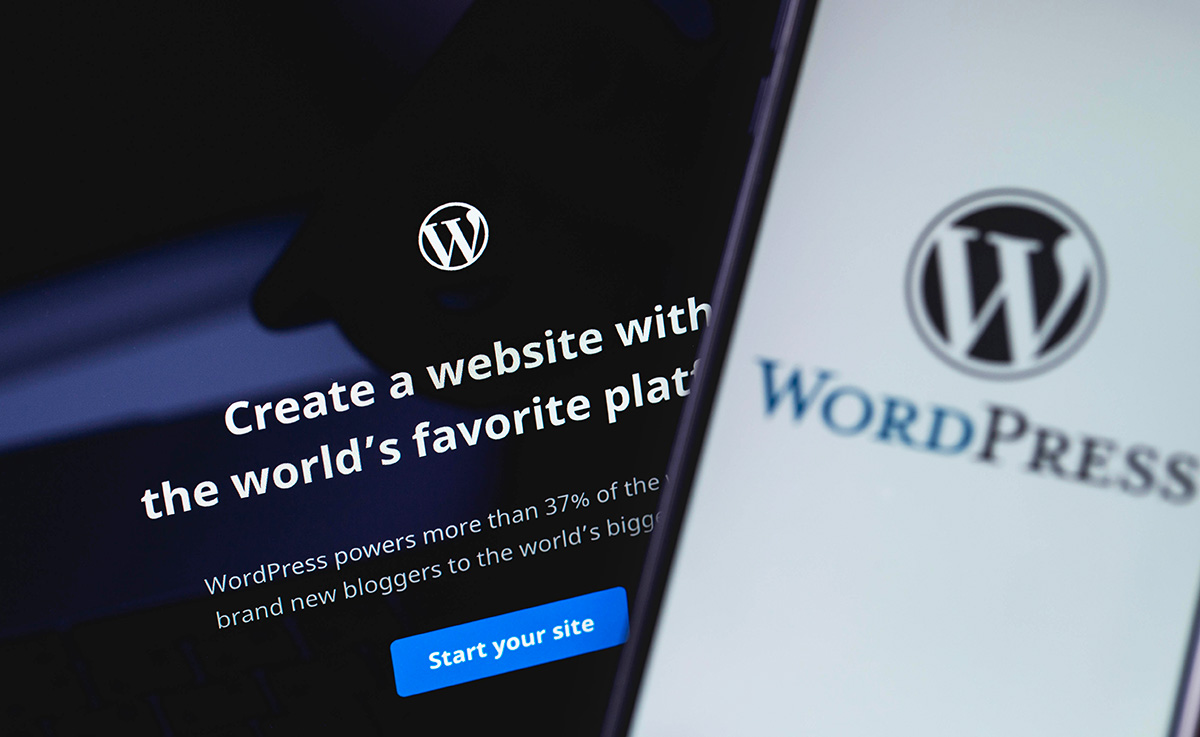



Laisser un commentaire