Vendre avec son site Internet est aujourd'hui plus accessible que jamais. Les outils à disposition, en bonne partie gratuits, vous permettent de créer votre propre boutique facilement et rapidement. Dans cet article et la vidéo qui l'accompagne, nous allons voir comment installer WooCommerce et transformer votre site WordPress en boutique e-commerce.
Avant de commencer...
 Pour suivre ce tutoriel, il faut que vous ayez soit un nom de domaine et un hébergement (je vous recommande IONOS 1&1, avec les packs "Pro" ou "Expert"), soit une installation de WordPress en local.
Pour suivre ce tutoriel, il faut que vous ayez soit un nom de domaine et un hébergement (je vous recommande IONOS 1&1, avec les packs "Pro" ou "Expert"), soit une installation de WordPress en local.
1) Pour créer un site WordPress avec votre propre nom de domaine, je vous invite à commencer par ma mini-formation "Votre site en ligne en 30 minutes". Elle comprend les trois vidéos suivantes : 1. Choisir un nom de domaine, 2. Réserver un hébergement, 3. Mettre votre site en ligne.
2) Si vous ne voulez pas mettre votre site en ligne aujourd'hui, je vous invite à suivre le tutoriel suivant : comment installer WordPress en local avec MAMP. MAMP est un logiciel gratuit qui vous permet de simuler un serveur web sur votre ordinateur.
Voilà, maintenant que vous avez un site WordPress installé, voyons comment le transformer en véritable boutique e-commerce.
Quel logiciel pour créer une boutique e-commerce avec WordPress ?

Depuis plusieurs années, un plugin s'est imposé comme la référence en matière de boutique e-commerce WordPress. Il s'agit de l'extension WooCommerce, originellement développée par l'équipe de WooThemes et depuis rachetée par Automattic (la compagnie derrière WordPress).
Contrairement à des solutions comme BigCommerce ou Shopify, WooCommerce vous permet de gérer vous-même votre boutique sans frais mensuels d'abonnements, et de la customiser grâce aux nombreuses extensions disponibles sur le marché. C'est donc une solution privilégiée par de nombreux webmasters, et des millions de sites l'utilisent aujourd'hui pour vendre en ligne.
Tutoriel Vidéo : Installer WooCommerce en 15 Minutes
Dans ce tutoriel vidéo, nous allons donc voir comment installer et configurer WooCommerce sur votre site WordPress. Les points-clefs de la formation sont également retranscrits ci-dessous, avec des captures d'écran.
1ère étape : Installer et activer l'extension WooCommerce
Pour commencer, rendez-vous dans l'onglet des extensions et recherchez "WooCommerce". Cliquez simplement sur "Installer" et "Activer" pour lancer l'assistant de configuration de WooCommerce.

2ème étape : Assistant de configuration WooCommerce
L'assistant de configuration va s'ouvrir. Pour l'utiliser, cliquez sur "Oui, merci". Les pages suivantes vont vous demander de rentrer plusieurs indications sur votre activité e-commerce.

1. Détails relatifs à la boutique
Il s'agit essentiellement de l'adresse (physique ou postale) de votre entreprise. Ces informations servent notamment à définir la devise utilisée, prévoir les taxes à configurer, etc.

2. Industrie
L'assistant vous demande ensuite dans quelle industrie vous exercez. Parmi celles proposées, on trouve la mode, la santé, l'art, l'informatique, l'alimentation, la maison... Choisissez celle qui s'applique à votre boutique ou cochez la case "Autre" pour indiquer un autre secteur d'activité.

3. Types de produit
Il s'agit du type de produits vendus sur votre boutique. Par défaut, WooCommerce vous permet d'offrir soit des produits physiques (à expédier), soit des produits digitaux (à télécharger). Mais il existe également des extensions pour offrir des réservations (pour des hôtels, tours, événements), des abonnements (paiements récurrents), des adhésions (pour accéder à du contenu exclusif, comme pour une formation en ligne).

4. Détails relatifs à l'entreprise
WooCommerce vous demande ensuite des renseignements sur votre entreprise avec le nombre de produits que vous comptez mettre en vente, vos lieux de ventes existants, votre revenu annuel...

Une fois ces renseignements donnés, trois plugins vous sont suggérés : Facebook Market, MailChimp et Google Analytics. Sauf si vous les utilisez déjà et que vous êtes sûr d'en avoir besoin, je vous recommande plutôt de les décocher pour éviter de compliquer votre installation. Vous aurez toujours le temps de les installer plus tard.
5. Thèmes
On arrive enfin au choix du thème. Celui-ci est important car tous les thèmes ne sont pas forcément compatibles ou optimisés pour WooCommerce. Je vous recommande d'installer Storefront, un thème gratuit proposé par WooCommerce. Cliquez simplement sur "Choisir" et attendez de voir la notification vous indiquant que le thème a bien été activé.

Une fois le thème installé, WooCommerce vous propose d'installer JetPack (un des plugins que je recommande dans ma liste des plugins WordPress indispensables). Je vous conseille ici de continuer sans, vous pourrez l'installer plus tard.
3ème étape : Finaliser de la configuration de WooCommerce
Une fois cette configuration de base achevée, vous trouverez une liste de choses à faire avant de lancer votre boutique. Ces étapes (ainsi que les options pour créer une page produit) sont détaillées dans la vidéo qui accompagne cet article. Je vais les résumer ici rapidement :
1. Personnaliser votre boutique
On commence par la deuxième étape de la liste, qui va vous permettre d'importer des exemples de produits. Continuez en créant une page d'accueil personnalisée, en téléversant votre logo, puis en ajoutant éventuellement une notification sur la boutique (qui peut servir, par exemple, à offrir un code promo à vos visiteurs).

A l'issue de cette configuration, vous remarquerez que la première étape proposée par WooCommerce ("Ajouter un premier produit") est également complétée.
2. Configurer l'expédition
Il s'agit ici de déterminer les frais d'expédition pour vos produits physiques. Par défaut, les choix offerts se limitent à l'expédition dans le pays de la boutique et dans le monde. Mais vous pourrez déterminer des classes de livraisons et utiliser des plugins pour ajouter d'autres options par la suite.

3. Configurer les taxes
Cette étape consiste à déterminer les taxes auxquelles votre activité de vente est soumise. En France, nous allons notamment pouvoir indiquer la TVA. Notez que vous pouvez décider dans les réglages de WooCommerce si vous souhaitez indiquer les prix HT ou TTC.

4. Configurer les paiements
La dernière étape consiste à configurer les paiements. Stripe, PayPal, la paiement à la livraison et les virements bancaires sont suggérés par l'assistant de configuration. Si votre but est de tester votre installation dans sa forme la plus simple, vous pouvez configurer uniquement les virements bancaires.

Félicitations, votre boutique est en ligne !
Une fois l'intégralité de ces étapes de configuration accomplies, votre boutique est d'ores et déjà opérationnelle. Faites le test vous-même, en commandant un des produits importés. Vous pouvez l'ajouter à votre panier puis le commander en choisissant le paiement par virement bancaire. Vous arriverez enfin sur la page de confirmation de commande.
Bien sûr, ce n'est qu'un début. Il vous faut maintenant créer vos propres produits, affinez les réglages de la boutique, et sans doute ajouter des plugins pour obtenir des fonctionnalités complémentaires. C'est le début de votre aventure avec WooCommerce. Bâtir la boutique parfaite pour votre activité demandera du temps et du travail, mais le jeu en vaut la chandelle.
Si vous souhaitez en apprendre plus sur WordPress et WooCommerce, je vous invite à jeter un oeil à ma formation en vidéo. Si cet article vous a été utile, ou si vous avez des questions, n'hésitez pas à laisser un commentaire dans la section prévue à cet effet. Je vous souhaite dans tous les cas, une excellente construction de site e-commerce avec WordPress !


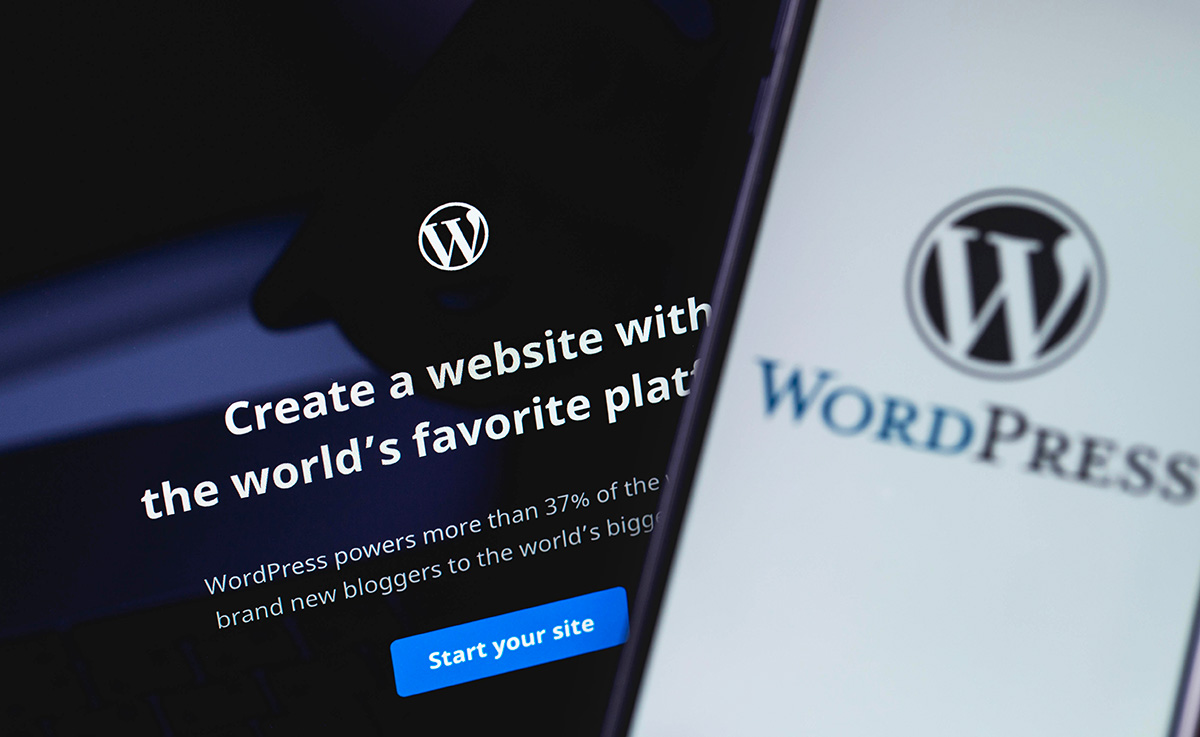



Laisser un commentaire